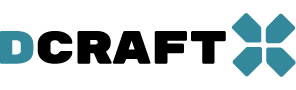Häufig gestellte Fragen
Registrierung
Wie kann ich mich bei DCRAFT registrieren?
- Nehmen Sie Kontakt zu uns auf.
- Wir legen Sie als User an und übersenden Ihnen Ihre persönlichen Zugangsdaten.
Wie kann ich mich im DCRAFT-Portal anmelden?
- Rufen Sie login.dcraft.de auf.
- Geben Sie Ihren Benutzernamen und Ihr Passwort ein, das Sie von uns erhalten haben.
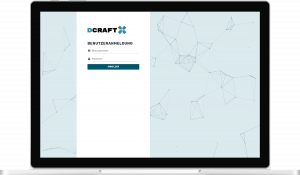
Werkzeugprüfung
Wie kann ich einen neuen Mitarbeiter anlegen?
- Melden Sie sich im Portal an und klicken Sie im Menü auf MITARBEITER.
- Um einen neuen Mitarbeiter anzulegen, klicken Sie auf + NEUER MITARBEITER
- Füllen Sie die Felder E-Mail, Vorname und Nachname aus.
- Legen Sie ein Passwort fest und wiederholen Sie die Eingabe im nächsten Schritt.
- Wählen Sie die Benutzergruppe aus, der Ihr Mitarbeiter angehören soll. Admins verfügen über alle Rechte, Mitarbeiter dürfen lediglich Werkzeuge prüfen.
- Der letzte Punkt BEFÄHIGUNG dient dazu, eventuelle Zertifikate die der neu anzulegende Mitarbeiter erworben hat, hochzuladen.
Wie kann ich ein neues Werkzeug anlegen?
- Melden Sie sich im Portal an und klicken Sie im Menü auf WERKZEUGE.
- Klicken Sie auf + NEUES WERKZEUG
- Wählen Sie über den kleinen Pfeil die Werkzeugkategorie aus.
- Geben Sie im nächsten Auswahlfeld den Hersteller an. Sie können diesen ebenfalls über den kleinen Pfeil am rechten Ende des Feldes auswählen. Wenn der Hersteller nicht in der Auswahl enthalten ist, geben Sie ihn manuell in das Feld Anderer Hersteller ein.
- Das Modell des Werkzeuges ist eine Pflichtangabe und wird manuell in das Feld eingetragen. Das Gleiche gilt für die Seriennummer.
- Im nächsten Feld (Nummer) können Sie dem neuen Werkzeug die Nummer des aufgebrachten NFC-Stickers zuweisen. Anhand dieser Nummer werden die Werkzeuge erkannt und in der Werkzeugübersicht sortiert.
- Geben Sie im nächsten Feld (Datum der Erstbenutzung) ein, wann Sie das Werkzeug in Betrieb genommen haben. Bei einem Klick in das Eingabefeld öffnet sich automatisch ein Kalender, über den Sie das entsprechende Datum auswählen können.
- Auch das Datum der letzten Prüfung wird über den Kalender eingegeben. Diese Eingabe ist wichtig, damit die zukünftigen Prüftermine errechnet werden können.
- Wählen Sie im nächsten Schritt aus, in welchem Intervall (6, 12 oder 24 Monate) das Werkzeug geprüft werden soll. Sie werden dann automatisch an die nächste Prüfung erinnert.
- Laden Sie über den Button Datei auswählen ein Bild des Werkzeugs hoch. Das Bild wird in der Werkzeugübersicht angezeigt und lässt Sie das Werkzeug so schneller in der Übersicht finden. Das Speichern eines Bildes ist aber kein Pflichtfeld.
- Über den zweiten Datei auswählen-Button können Sie optional eine Bedienungsanleitung für das Werkzeug hochladen.
- Durch einen Klick auf den Button ANLEGEN wird das Werkzeug gespeichert. Es erscheint nun in Ihrer Werkzeugübersicht.
Wie werden die Werkzeuge geprüft?
- Der komfortabelste Weg der Werkzeugprüfung erfolgt per App, die Sie sich kostenlos auf Ihr Smartphone oder Pad über den folgenden Link laden können.
- App starten
- Benutzernamen sowie das Passwort eingeben – jetzt sind Sie angemeldet und können loslegen
- Wenn Ihr Smartphone oder Pad halbwegs aktuell ist, können Sie NFC in den Einstellungen des Geräts aktivieren.
- Das Smartphone auf den angebrachten NFC-Chip des Werkzeuges legen. Anhand des Chips wird das Werkzeug eindeutig erkannt und in der App angezeigt.
- Alternativ können Sie den QR-Code einscannen oder ganz einfach die aufgedruckte Nummer eingeben.
- Die geführte Prüfung kann jetzt beginnen.
- Erst wenn alle Punkte abgearbeitet sind, kann das Prüfungsergebnis unabänderbar gespeichert werden. Teilprüfungen gehen nicht verloren.
- Das Prüfergebnis wird zentral im Portal gespeichert und ist jederzeit dokumentierbar.
- Über den nächsten Prüftermin wird automatisiert 4 Wochen vor der nächsten Prüfung erinnert.